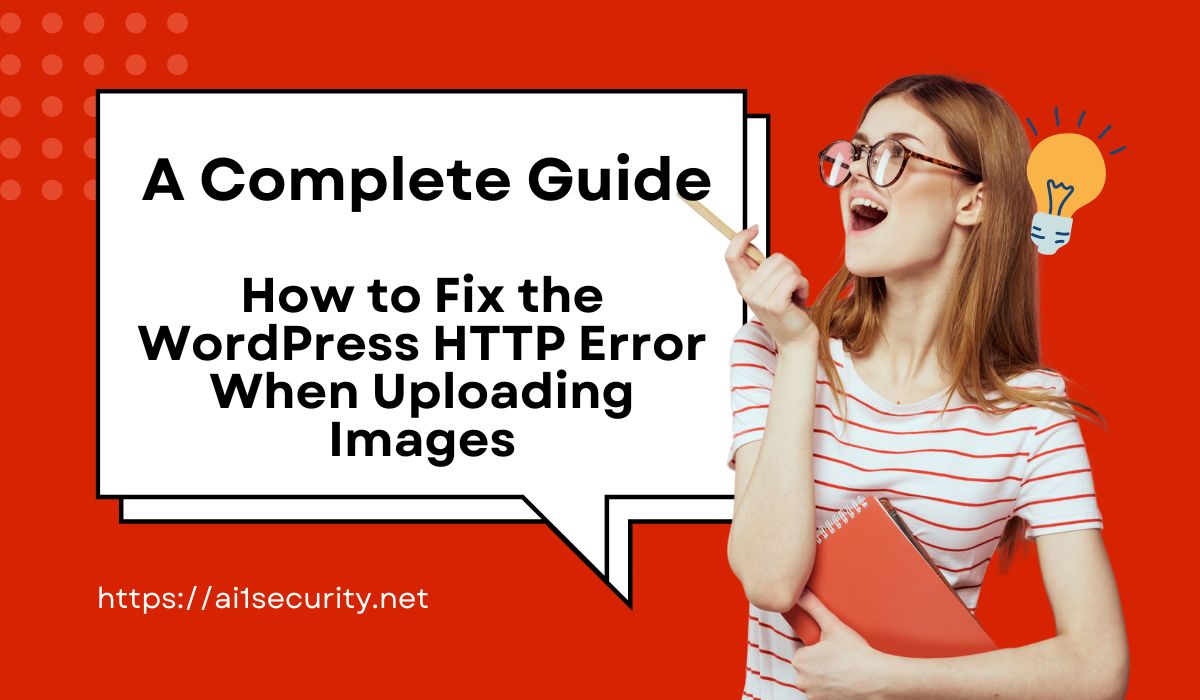One of the most frustrating issues WordPress users encounter is the HTTP error when trying to upload images. Whether you’re running a blog, eCommerce site, or portfolio, the ability to upload media smoothly is essential. In this article, we’ll break down the causes of this issue and offer step-by-step solutions to fix WordPress HTTP error.
If you’re facing this problem, you’re not alone. But don’t worry—by the end of this guide, you’ll know how to resolve the error and keep your WordPress site running smoothly.
Common Causes of WordPress HTTP Error
Understanding the root cause is the first step toward fix WordPress HTTP error when uploading images. Here are the most common reasons:
- Image File Size or Format Issues
Larger image files or unsupported formats can trigger the error. - Low Memory or Server Limits
Insufficient server resources, such as memory limits, can lead to upload problems. - Theme or Plugin Conflicts
A plugin or theme might not be compatible with your WordPress version or media upload settings. - Server-Side Issues
Problems with your hosting server, outdated PHP versions, or incorrect file permissions can also result in HTTP errors.
Now that we’ve identified the common causes, let’s look at how to fix them.
Step-by-Step Solutions to Fix WordPress HTTP Error
1. Resize or Optimize the Image
One of the easiest fixes is to reduce the image’s file size. Large images take up more server resources and are more likely to trigger an error during upload. You can use free tools like TinyPNG or ImageOptim to compress your images without losing quality.
- Pro tip: Stick to standard image formats like JPEG, PNG, and GIF.
2. Increase WordPress Memory Limit
WordPress often hits a memory limit during uploads, especially on shared hosting plans. To fix this, you can increase your PHP memory limit by following these steps:
- Open your website’s wp-config.php file via FTP or your hosting file manager.
- Add the following code before the line that says, /* That’s all, stop editing! Happy blogging. */:
define(‘WP_MEMORY_LIMIT’, ‘256M’); - Save the changes and try uploading your image again.
By increasing the memory limit, you’re giving your site more resources to handle large file uploads.
3. Switch Browsers or Disable Flash Uploader
Sometimes the issue can be browser-related. Switching to a different browser (such as Firefox or Chrome) might resolve the HTTP error.
Alternatively, you can disable WordPress’s Flash uploader, which may be causing compatibility issues:
- Install the Add From Server plugin.
- Upload the image via FTP to your /wp-content/uploads/ folder.
- Use the plugin to add the image from the server into your media library.
4. Check File Permissions
If your file and folder permissions aren’t set correctly, you might face HTTP errors when uploading images. Here’s how to fix them:
- Use an FTP client (like FileZilla) to access your site’s files.
- Navigate to /wp-content/uploads/.
- Right-click the folder and select “File Permissions.”
- Set the folder permissions to 755 and the file permissions to 644.
5. Disable Plugins and Switch to a Default Theme
Sometimes, plugins or themes can interfere with the media uploader, especially after a WordPress update.
- Deactivate all your plugins and attempt to upload the image. If the error disappears, reactivate each plugin one by one to identify the culprit.
- If plugins aren’t the issue, try switching to a default WordPress theme like Twenty Twenty-Three to see if your theme is causing the problem.
6. Update PHP Version
WordPress recommends running PHP version 7.4 or higher. If you’re using an older version of PHP, it could be causing the upload error. Here’s how to check and update your PHP version:
- Log into your hosting control panel.
- Find the PHP version section and update to a newer version.
- Save your changes and check if the HTTP error is resolved.
If you’re unsure how to update PHP, you can contact your hosting provider for assistance.
Preventive Measures to Avoid Future WordPress HTTP Errors
Now that you know how to fix WordPress HTTP error, it’s important to take preventive steps to avoid this issue in the future.
- Optimize Images Before Uploading
Always use optimized images to minimize the risk of running into upload issues. Use tools like TinyPNG or Smush (a WordPress plugin) to compress images without reducing quality. - Update WordPress, Themes, and Plugins
Keeping WordPress and its components updated ensures compatibility with your media uploader and other site features. - Monitor Hosting Resources
Make sure your hosting plan provides sufficient resources such as memory, bandwidth, and storage. If you’re frequently running into upload issues, it may be time to upgrade your hosting plan.
Conclusion
Fix WordPress HTTP error when uploading images doesn’t have to be overwhelming. By following the solutions in this guide, you should be able to resolve the error quickly and effectively. Remember to keep your website’s resources optimized and regularly updated to prevent future issues.
By implementing these solutions, you’ll improve your WordPress site’s performance and ensure a smooth workflow for uploading media.
Contact us today for expert support and ensure your site runs smoothly!